Hướng Dẫn Đổi IP Trên Điện Thoại Và Máy Tính Đơn Giản Nhất
Hướng dẫn đổi IP là điều mà nhiều người đang tìm kiếm để có thể truy cập nội dung website bị chặn và khắc phục sự cố mạng. Tuy nhiên, không phải ai cũng nắm rõ cách thực hiện điều này một cách an toàn và hiệu quả. Bài viết này từ 188bet 68.183 sẽ hướng dẫn chi tiết cách đổi IP trên máy tính và điện thoại một cách nhanh chóng, hiệu quả.
Vì sao người dùng cần phải thay đổi địa chỉ IP
Trước khi đến phần hướng dẫn đổi IP thì chúng ta cùng tìm hiểu vì sao lại phải đổi Internet Protocol.
Đổi địa chỉ IP là hành động đổi Internet Protocol từ một quốc gia này sang một quốc gia khác. Mục đích của việc này là để tránh bị giám sát khi truy cập mạng hoặc vượt qua tường lửa nhằm vào các website bị chặn ở quốc gia. Dưới đây là một số lý do cho việc thay đổi này như sau:
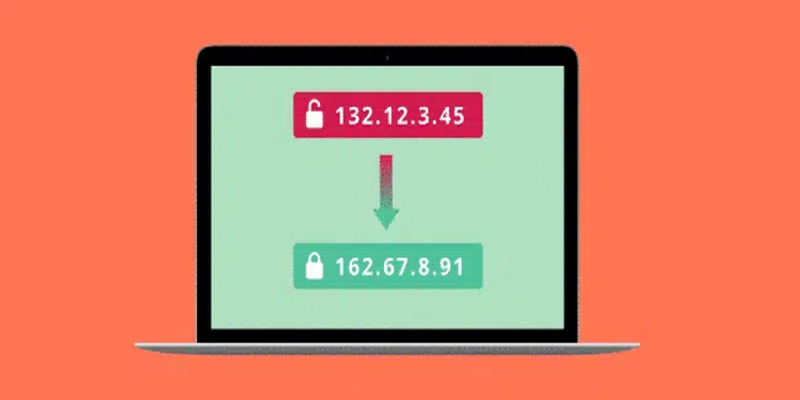
Tránh hạn chế địa lý của các dịch vụ trực tuyến
Nhiều nền tảng trực tuyến như Netflix và các dịch vụ tương tự chỉ cho phép người dùng ở một số quốc gia cụ thể mới có thể truy cập vào nội dung. Khi người dùng truy cập từ một quốc gia không được phép thì sẽ không truy cập vào được. Do đó, sau khi được hướng dẫn đổi IP thì có thể đổi sang một địa chỉ thuộc quốc gia mà dịch vụ đó cho phép có thể giúp người dùng truy cập vào nội dung mà họ muốn xem.
Tránh bị cấm truy cập
Ở một số trường hợp, địa chỉ IP của bạn bị cấm truy cập vào một website do vi phạm các điều khoản sử dụng. Ví dụ như: Bạn đang làm việc tại Trung Quốc nhưng muốn truy cập vào facebook (website bị chặn) thì phải đổi chỉ Internet Protocol. Việc thay đổi có thể giúp bạn truy cập lại các dịch vụ này mà không gặp trở ngại.
Bảo vệ dữ liệu cá nhân và đảm bảo quyền riêng tư cá nhân
Việc sử dụng địa chỉ IP thực tế có thể để lộ vị trí địa lý của bạn và thông tin cá nhân khác. Đổi Internet Protocol giúp che giấu danh tính và vị trí thực của bạn, từ đó bảo vệ quyền riêng tư.
Nhiều người sử dụng dịch vụ VPN để thay đổi địa chỉ và mã hóa dữ liệu của họ khi truy cập Internet. Điều này rất quan trọng khi bạn sử dụng mạng Wi-Fi công cộng nơi mà hacker có thể dễ dàng theo dõi hoạt động trực tuyến của bạn.
Cải thiện băng thông giảm thiểu hiện tượng tốc độ mạng chậm
Khi tất cả người dùng trong một khu vực đồng thời kết nối vào mạng Internet cục bộ thì tình trạng nghẽn mạng sẽ xảy ra dẫn đến gián đoạn trong trải nghiệm sử dụng. Lúc này, người dùng có thể thay đổi địa chỉ IP để tăng tốc độ truy cập mạng.
Hướng dẫn đổi IP trên điện thoại di động
Dưới đây là hướng dẫn đổi IP trên điện thoại di động qua hệ điều hành Android và iOS như sau:
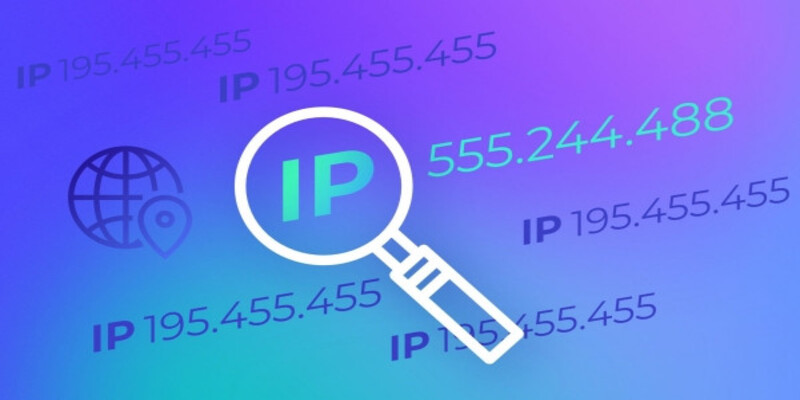
Hướng dẫn đổi IP trên điện thoại hệ điều hành Android
Người sử dụng có thể đổi địa chỉ IP của điện thoại Android thông qua các bước đơn giản dưới đây:
- Bước 1: Bạn truy cập vào phần cài đặt Settings.
- Bước 2: Nhấn vào Mạng & Internet (Network & Internet) và tiếp theo chọn Wi-Fi.
- Bước 3: Chọn tên mạng Internet mà thiết bị đang kết nối. Sau đó, nhấn vào biểu tượng bánh răng cưa bên cạnh và chọn tùy chọn Thay đổi mạng (Modify Network).
- Bước 4: Trong phần cài đặt nâng cao, hãy chuyển Cài đặt IP sang chế độ tĩnh (Static).
- Bước 5: Nhập địa chỉ mới vào mục IP Address.
Hướng dẫn đổi IP trên điện thoại hệ điều hành iOs
Bạn có thể dễ dàng chuyển địa chỉ IP hiện tại sang một Internet Protocol khác thích hợp hơn trên điện thoại dùng hệ điều hành iOS bằng cách thực hiện theo các bước sau:
- Bước 1: Mở Cài đặt (Settings).
- Bước 2: Chọn mục Wi-Fi.
- Bước 3: Nhấn vào biểu tượng (i) bên cạnh tên mạng Wi-Fi mà thiết bị đang kết nối.
- Bước 4: Chọn tùy chọn Thiết lập IP và sau đó nhấn vào Thủ công (Manual).
- Bước 5: Hoàn tất việc nhập thông tin chi tiết mạng, bao gồm IP Address và Hệ thống tên miền (DNS).
Hướng dẫn đổi IP trên máy tính chạy Windows
Hướng dẫn đổi IP trên máy tính chạy hệ điều hành Windows thì bạn thực hiện theo các bước dưới đây:
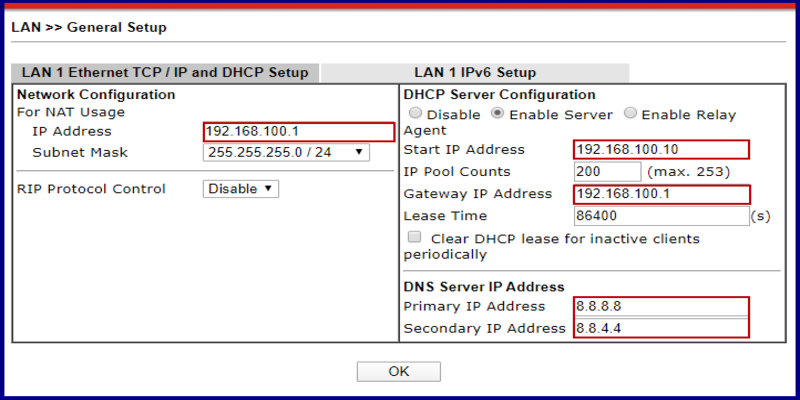
Đổi IP qua cài đặt mạng
Hãy làm theo các bước theo hướng dẫn cụ thể sau đây để đảm bảo sự an toàn tối đa:
- Nhấn vào biểu tượng Start (Bắt đầu) ở góc dưới bên trái màn hình và chọn Settings (Cài đặt).
- Trong cửa sổ Cài đặt, nhấn vào Network & Internet (Mạng & Internet).
- Nếu bạn đang sử dụng kết nối Wi-Fi, nhấn vào Wi-Fi. Nếu bạn đang sử dụng Ethernet, chọn Ethernet.
- Nhấp vào tên mạng mà bạn đang kết nối (ví dụ: tên Wi-Fi hoặc Ethernet).
- Tìm phần IP assignment và nhấn vào Edit (Chỉnh sửa).
- Trong cửa sổ pop-up, chọn Manual (Thủ công) và bật chế độ IP.
- Nhập địa chỉ IP, Subnet mask và Default gateway mà bạn muốn thiết lập. Bạn cũng có thể nhập địa chỉ DNS nếu cần.
- Nhấn vào Save (Lưu) để áp dụng các thay đổi.
Hướng dẫn đổi IP qua Command Prompt
Đối với việc đổi IP thông quan Command Prompt thì các bước thực hiện như sau:
- Nhấn tổ hợp phím Windows + R, gõ cmd rồi nhấn Enter.
- Gõ lệnh ipconfig và ấn nút Enter. Ghi chú tên adapter mạng mà bạn muốn thay đổi.
- Gõ lệnh sau để thay đổi địa chỉ IP (netsh interface ip set address name=”Tên_adapter” static Địa_chỉ_IP Subnet_mask Gateway).
- Thay “Tên_adapter” bằng tên adapter bạn đã ghi chú, và thay thế Địa_chỉ_IP, Subnet_mask, và Gateway bằng các thông số bạn muốn sử dụng.
- Gõ ipconfig một lần nữa để kiểm tra xem địa chỉ Internet Protocol đã được thay đổi thành công hay chưa.
>>> Xem Thêm: Giới Thiệu 188BET
Lời kết
Ở bài viết trên chắc chắn bạn đã hiểu rõ các bước hướng dẫn đổi IP cho điện thoại iPhone, Android, máy tính PC rồi chứ. Hãy ghi nhớ những thông tin hữu ích trong bài viết này từ chúng tôi để sử dụng khi cần nhé!
